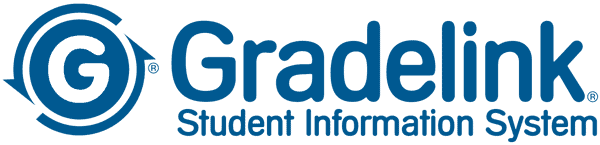We’ve gathered some tips and strategies to help facilitate remote instruction should your school need to accommodate students learning from home. Note that this article is primarily focused on remote learning, teaching, and grading. Broader issues such as logistics and attendance are beyond the scope of this article.
Video Conferencing
For creating “virtual classrooms,” video conferencing services let you teach live remotely. You just need a computer with a webcam (which most laptops and tablets have built-in) and an internet connection. Many of the tools listed below are free or low-cost to help schools stay on budget. Gradelink has no relationship with these vendors.
Zoom: Currently offering free accounts with unlimited meetings that allow up to 100 participants each. See safety tips below. To get a few pointers for teaching with Zoom, click here.
WebEx: Currently offering free accounts that allow up to 100 participants per meeting.
Adobe Connect: Currently offering a free 30-day trial.
YouTube Live: Free, though may include ads; kid-friendly settings are available.
Facebook Live: Free and viewable even without a Facebook account.
Microsoft Teams: Free for students and teachers.
To share with their students, links to recorded videos produced with these tools as well as videos posted on YouTube, Vimeo, and virtually anywhere can be included in Gradelink teacher assignment descriptions, Lesson Plans, and embedded in School News and Teacher Pages.
Recording Instructional Videos
For remote instruction, teachers can create a screencast, which is a recording of what’s directly on their computer screen. As with video conferencing, there are free tools available online. These services include hosting, so be aware that your videos may be public.
Vidyard: Also offers live streaming.
Loom: Free for qualified educators. Includes apps for Mac, Windows, and iOS.
TechSmith Capture (formerly Jing): Download available for Mac and Windows.
Putting It All Together
Once you’re set up and ready to go, here’s a suggested process for schools that use Gradelink:
- Make a screencast of your lesson with Jing, Vidyard, or Loom.
- In Gradelink, post the URL (link) of the video in the description of the assignment and attach any accompanying worksheets or other materials.
- Students log in, watch the lesson and download the attached files.
- Students turn in their homework by either scanning or taking a photo of their completed work and emailing it to their teacher, or uploading work to a shared Google Drive folder.
Although tackling remote teaching may seem overwhelming at first, we hope this information makes it easier for you to get started.
How to Keep Your Zoom Meetings Safe
Recently there have been some concerns over the safety of using Zoom for video conferencing. Because of this, Zoom now has been quickly addressing and fixing privacy and security issues. Here are nine things you can do to keep your meetings safe.
To prevent “Zoom-bombing” (when hackers disrupt a meeting by joining it and show inappropriate pictures or to say inappropriate things):
- Do not publish Zoom link on websites and social media platforms.
- Only send out Zoom invitations via email. If you have a group chat, you can use it to remind invitees to check their email for the invite.
- Turn on passwords for your meetings.
- Disable screen sharing to prevent all users from either accidental or purposefully sharing their screen.
- Turn on the waiting room which enables you to screen participants prior to them joining. You’ll need to designate someone as the administrator to monitor and allow users to join the meeting.
Regarding privacy issues in the mobile app or desktop application:
- Ask regular attendees to your meetings to update the software regularly on their devices.
- Apple and Android devices will notify the users to update their apps.
- For desktop Windows and MacOS, users should check for updates prior to any meetings.
- Admins should check for Zoom software updates before emailing the Zoom invite. If there is an update, ask attendees to update in the Zoom meeting invitation.